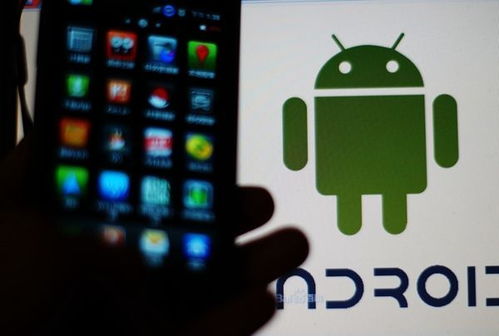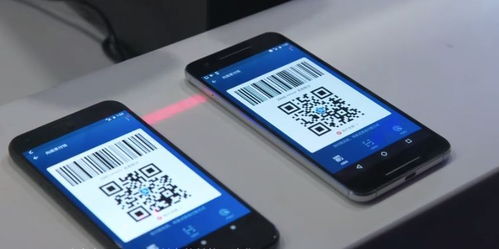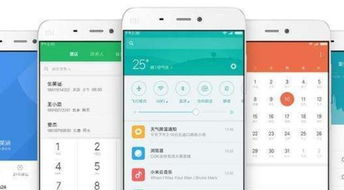- 时间:2025-05-09 07:10:41
- 浏览:
亲爱的手机控们,你是否曾想过给你的安卓手机换一副新面孔?没错,就是替换系统截图!想象当你打开手机,映入眼帘的是全新的界面,是不是瞬间觉得心情大好?今天,就让我带你一起探索安卓替换系统截图的奥秘吧!
一、为什么要替换系统截图?
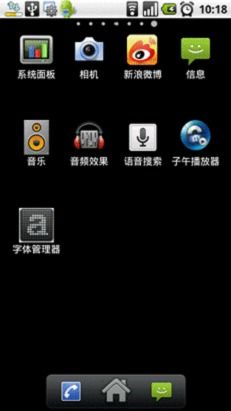
1. 个性化定制:每个人的审美观都不同,替换系统截图可以让你的手机界面符合你的个性。
2. 美观度提升:一些精心设计的截图可以让你的手机看起来更加美观,提升使用体验。
3. 功能拓展:部分截图可能包含特殊功能,如一键清理、快速开关等,让你的手机更加实用。
二、替换系统截图的方法
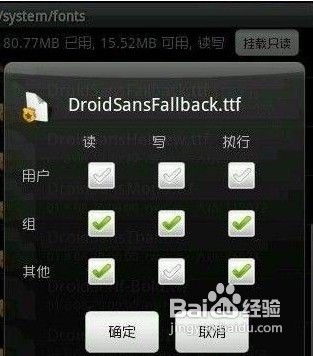
1. 方法一:使用自带命令SnapShot
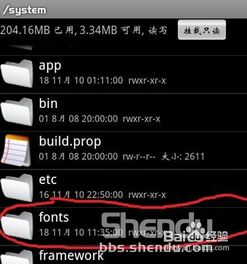
- 优点:操作简单,截图速度快。
- 缺点:生成的图片大小相对较大。
- 操作步骤:
1. 打开终端,输入以下命令:
```
SnapShot \/storage/emulated/0/Pictures/test.png\,100,100,300,300
```
2. 命令执行后,截图将保存至相册目录。
2. 方法二:使用安卓shell命令
- 优点:全屏截取,操作简单。
- 缺点:速度相对较慢。
- 操作步骤:
1. 使用紫猫插件的execut来执行shell命令:
```
zm.Execute(\screencap -p /storage/emulated/0/Pictures/test.png\)
```
2. 命令执行后,截图将保存至相册目录。
3. 方法三:使用紫猫的截屏插件
- 优点:相当于按下截屏按钮,速度还可以。
- 缺点:有截图悬浮提示。
- 操作步骤:
1. 在紫猫插件中找到截屏功能。
2. 点击截屏按钮,截图将自动保存。
4. 方法四:使用MiniCap替换系统的截屏命令
- 优点:截图速度快,图片相对小,稳定。
- 缺点:需要下载对应的so文件,权限和命令行。
- 操作步骤:
1. 下载MiniCap的so文件。
2. 将so文件放置在/data/local/tmp目录下。
3. 使用以下命令进行截图:
```
/data/local/tmp/minicap -s -P 1080x1920@1080x1920/90 > /mnt/sdcard/DCIM/test.png -t
```
三、替换系统截图的注意事项
1. 备份原截图:在替换系统截图之前,一定要备份原截图,以免丢失。
2. 选择合适的截图:选择美观、实用的截图,提升手机使用体验。
3. 注意权限:部分截图可能需要特殊权限,如存储权限等。
四、替换系统截图的技巧
1. 使用截图编辑软件:使用截图编辑软件可以对截图进行美化、添加文字等操作。
2. 定期更换截图:定期更换截图,保持手机界面的新鲜感。
3. 关注截图资源:关注一些截图资源网站,获取更多优质截图。
通过以上方法,相信你已经掌握了安卓替换系统截图的技巧。快来给你的手机换一副新面孔吧,让它焕发出新的活力!记得分享你的成果,让更多的小伙伴一起享受替换系统截图的乐趣!